Getting Started

Once a user profile is created the app will load directly into the game recorder screen when the app launches. TIP: You can access the main menu from the game recorder screen to access pages in the app..
Recording a game starts with just a few details about the game such as your teams name, game no and opponents name and location. Once this is done you can tap the Game Recorder button to show the game recorder screen where the game details are recorded.
Once you tap the start game, Soccer Copilot will begin recording straight away. Refer to recording a game section for details.
Recording A Game
The game recorder screen has 3 tabs. The main part is where you record your games actions and where you will spend most of your time during a game. The second tab along the bottom is Game Events. This tab is where you get a list in order of the plays for the current game being recorded. On this screen is where you can make corrections to the game play.
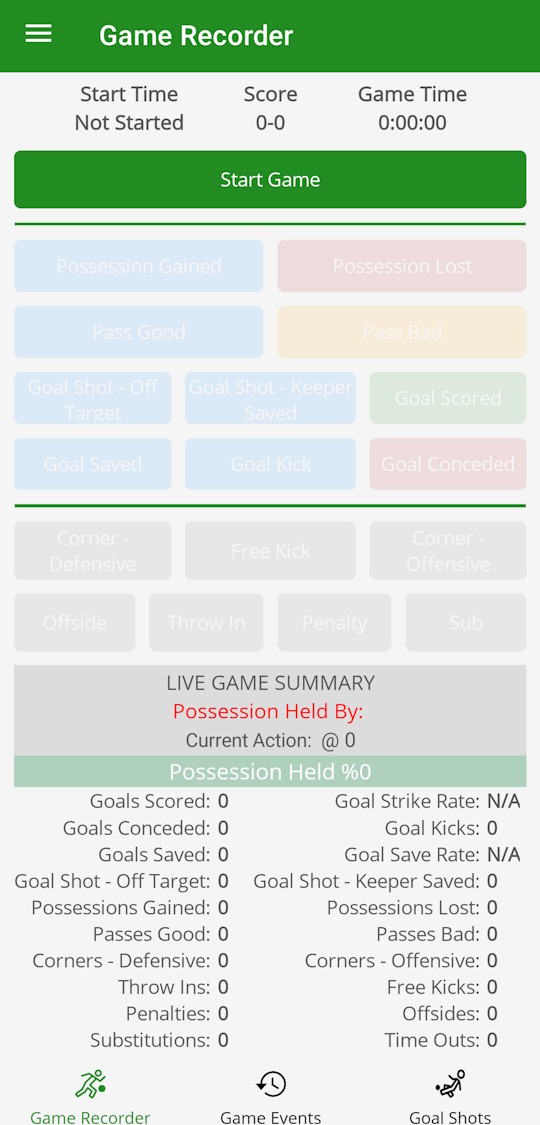
After you have entered the game details and tap the [Game Recorder] button, which will display the game recorder screen as below. You are now ready to record a game and simply need to tap [Start Game] at the point of kick-off. The game timer will start and the game event buttons and tab sections will become enabled. Now the action begins

Swiping from right to left will bring into view the current game events. You can use this screen during game time to edit or delete a game event.
What if a make a mistake during game recording?
Swiping from right to left to reveal the bring into view the current game events. You can use this screen during game time to edit or delete a game event.
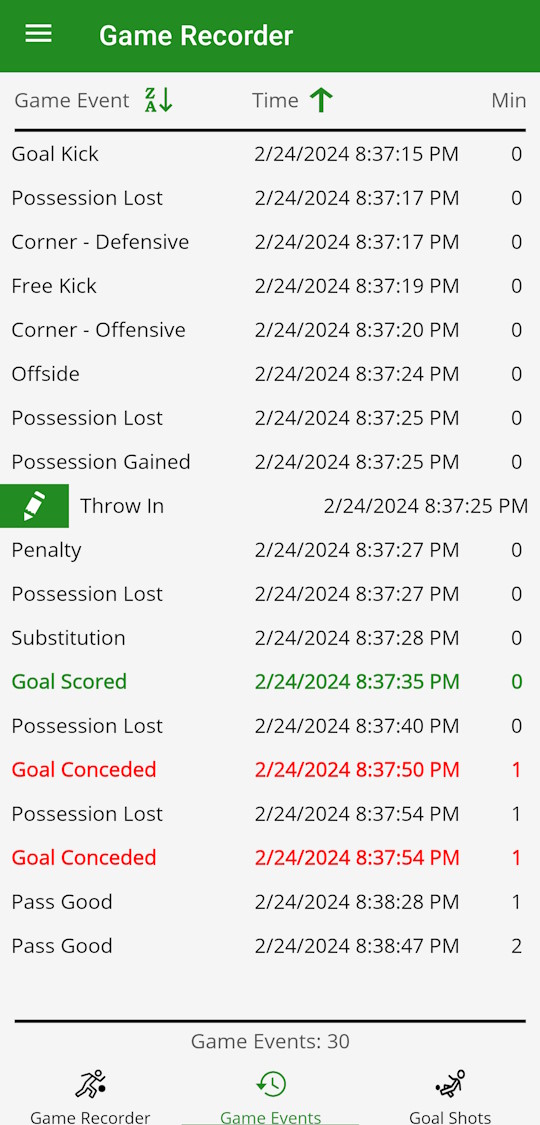
Swiping from left to right to show the edit event icon for the event you want to edit.
This will display the pop-up screen where you can then select the event to replace the selected event with.
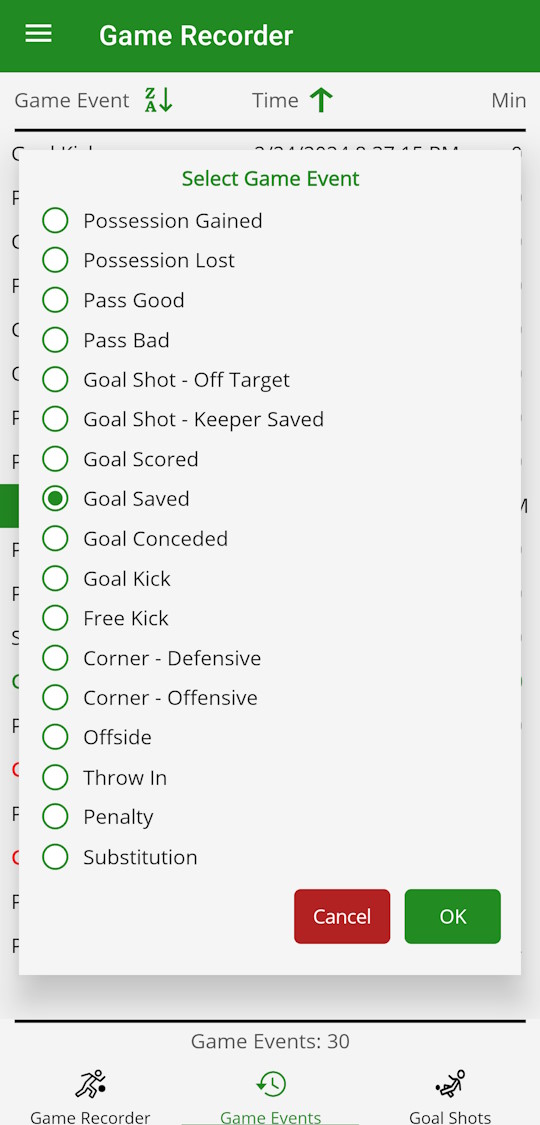
Each of the game events are listed in the pop-up. Select the new event and press OK. Soccer Copilot will update the details automatically.

Swiping from right to left to show the delete event icon for the event you want to delete.
Tap on the delete event icon to delete the event.
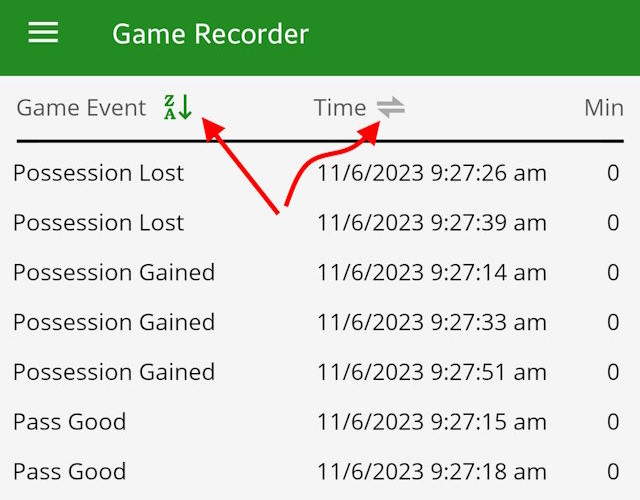
You can sort the event data in two ways. Sort by Game Event by taping on the game event column heading. You can tap the sort icon next to the Game Event header to toggle the sort direction.
Tapping on the Time column will allow you to sort the events by time. This is the default setting.
TIP:The column and sort direction will be indicated to you by way of the green icon. As you sort by different columns and direction, the icons will highlight in green to indicate which sort field and direction is being used.
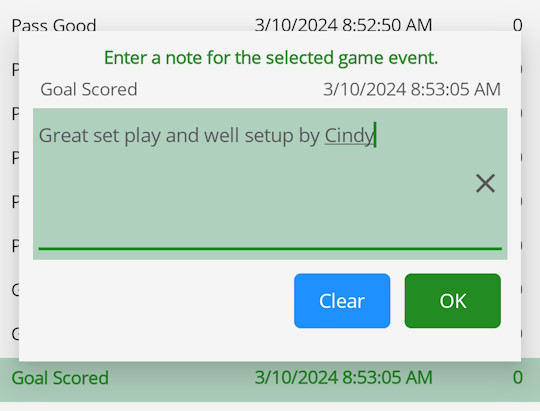
You can a short note to each game event. This is access by double tapping on any game event which will load the Game Event Note pop-up.
Enter or edit the note for the game event and press OK to save the note.
TIP:Events with a note added to them will be indicated with the green speech bubble icon next to the game event.

Game event with notes attached to them will be indicated with the green message symbol as shown in the image.
TIP: Double tapping the event will let you edit the event. You can delete the event by pressing the blue clear button on the note pop-up.

The third tab is a new feature added to Soccer Copilot that displays a soccer field image and allows you to select from 6 actions to record where on the field the actions occurs. This is an optional feature and was added after feedback from coaches expressing the value in being able to see where important on field actions from either team are taking place. The Field Events tab can currently record the following 6 events.
NOTE: The goal keeper for your team will be at the top of the image and you will generally place the Goal shot tap on the top half of the field, with the less common exception where a goal shot was from outside of your own half.
1. Goal Conceded. Tap the red [Goal Conceded] button and then tap on the field marking the place where the opponent team had a goal shot and scored a goal. Use this to understand where your defences may be breaking and where the opponent team is scoring from.
2. Goal Shot - On Target. Tap the dark red [Goal Shot - On Target] button and then tap on the field from the field marking the place where the opponent team had a goal shot at goal. INFO: Goal Shot - On Target denotes that the keeper from your team saved the goal. Use this to understand where on the field the opponent team is taking shots at goal from.
3. Goal Shot - Off Target. Tap the orange [Goal Shot - Off Target] button and then tap on the field from the field marking the place where the opponent team had a goal shot at goal that was off target. INFO: Goal Shot - Off Target denotes that the player from the opponent team had a wayward shot at goal and is typically not saved by your teams goal keeper. Use this to understand where on the field the opponent team is taking shots at goal from.
4. Goal Scored. Tap the blue [Goal Scored] button and then tap on the field marking the place where a player from your team had a goal shot and scored a goal. Use this to understand where your team are breaking through defences and scoring from.
5. Goal Shot - On Target. Tap the purple [Goal Shot - On Target] button and then tap on the field from the field marking the place where a player from your team had a goal shot at goal. INFO: Goal Shot - On Target denotes that the keeper from the opponent team saved the goal. Use this to understand where on the field your team is taking shots at goal from.
6. Goal Shot - Off Target. Tap the pink [Goal Shot - Off Target] button and then tap on the field from the field marking the place where a player from your team had a goal shot at goal that was off target. INFO: Goal Shot - Off Target denotes that the player from your team had a wayward shot at goal and is typically not saved the opponent teams goal keeper. Use this to understand where on the field your team is taking shots at goal from.
INFO: The above image shows an example of each type of field events
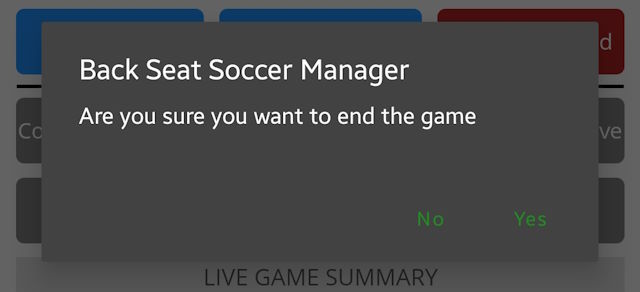
Tap the [End Game] button when the game has finished.
Soccer Copilot will ask you if you want to save the game. Press No will close the game without saving.

Select your game rating. Simply tap on the star to make your choice and tap OK.
Soccer Copilot will then save the game to your device and also upload the game to our cloud servers making it available on all your devices.

Soccer Copilot will then save the game to your device and upload the game to our cloud servers making it available on all your devices.
NOTE: In the situation where you do not have internet connectivity, your game will still be saved locally to your device. Soccer Copilot will attempt to sync the game back to our cloud servers when you go to the Game History page.
Definitions of Game Record Buttons
Possession Gained
If your team gained control of the ball then tapping [Possession Gained] will record control back to your team. This information is also used to record the game possession percentage.
Possession Lost
If your team loses control of the ball (and not from a bad pass) then tapping [Possession Lost] will record control of the ball to the opponent team. This information is also used to record the game possession percentage.
Pass Good
If your team attempts to pass the ball to another player and is successful, then tapping [Pass Good] will record that a pass was completed. INFO: If your team intercepts the ball and passes the ball to another player then a Possession Gained event will automatically be recorded for you.
Pass Bad
If your team attempts to pass the ball to another player on your team and the pass is not successful, then tapping [Pass Bad] will record that a pass was not completed, and that possession is help by the opponent team. INFO: A Pass Bad will also automatically record a Lost Possession event automatically for you.
Goal Shot Of target
A player from your team makes a shot for goal but was off target, (left, right or over of the goal posts), and typically is not saved by a goal keeper.
Goal shot keeper saved
A player from your team made a shot at goal (that was on target between the goal posts), but was saved by the opponent teams goal keeper.
Goal Saved
Denotes that a player made a shot at goal that was saved by your goal keeper. This contributes to the goal save rate statistics.
Goal Kick
Denotes that your team has possession and that the goal keeper is doing a goal kick (typically after saving a goal or from a goal shot off target).
Goal Conceded
Denotes that a player from the opponent team has scored a goal.
Corner Defensive
Denotes that your team is defending from a corner kick
Free Kick
Denotes that your player has a free kick, as result for possibly a penalty, off side etc.
Corner Offensive
Denotes that your team is at the strikers end doing a corner kick
Offside
Denotes that a player from your team is offside. We don’t record offsides for the opponent team. When this happens, it will be a possession gained.
Throw In.
A Player from your team performs a throw in. Possession is held by your team at this time.TIP: When the throw in occurs, record the outcome as a pass good or pass bad to record is your teams thrown in are successful or not.
Penalty
A player from your team causes a penalty. We don’t record when the other team causes the penalty. When this happens, tap the [Possession Gained] button to had possession of the ball to your team.
Sub
Short for substitution. Tap for each player substitution for a player on your team. INFO: This action does not change the current game event.