Game History
The game history page is where you can retrieve and view ALL games recorded on your profile. This includes any recovered cloud games linked to your profile from other devices.
Games are displayed in descending order and shows a summary of each game in a list view that you can scroll. Tapping on a game will load the game summary page, which generates tabs with all the details and summaries for the game. Below describes each section.
Summary Tab

Main Game Summary shows the game details and overall game summaries. Most of the summary stats you see will be based on the stats you see on the game recorder screen
The main game summary tab has 4 icons on the top bar. From right to left these are:
Delete game icon. Allows you delete a game, it will also delete the game from the synced cloud server as well.
Share game icon. Allows you to share the game to another Soccer Copilot user. NOTE: The recipient will receive an email with the 36-digit game ID they copy and paste into the app via the Load Cloud Game screen.
Edit game icon. Allow you to edit the game details which are team name, opponent name, game no, location & field and game rating.
Report icon. Allows you to generate a detailed game summary report which is sent up to three recipients as a PDF report. NOTE: The report is generated in the cloud and emailed. Processing can take a minute or two.
Stats 1 Tab
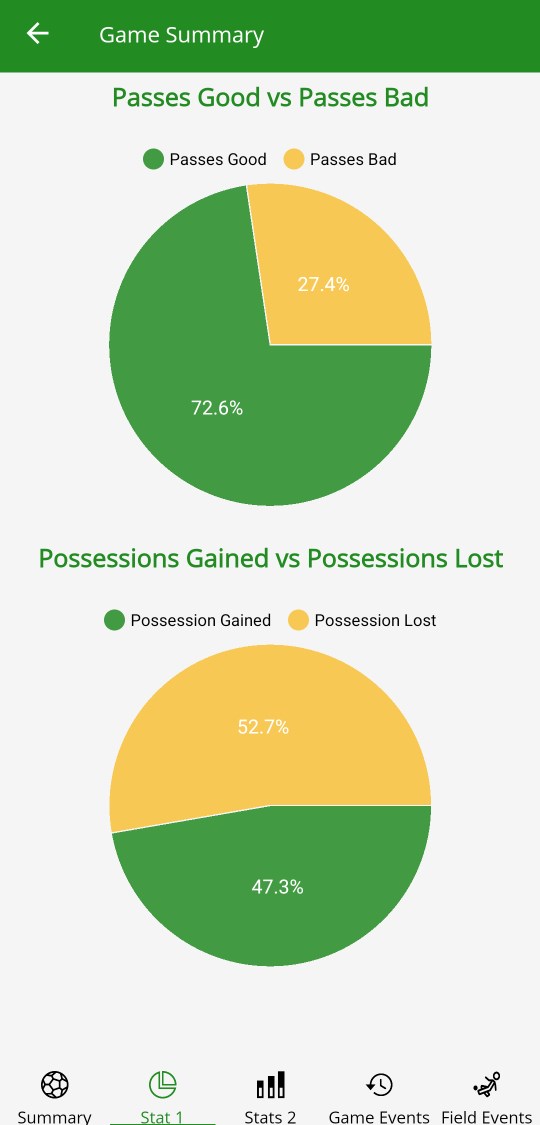
This tab shows 2 pie charts showing the overall good and bad passes. INFO: This is calculated from the game recorder screen when the Pass Good and Pass Bad buttons have been tapped.
Stats 2 Tab - Goal By Minute
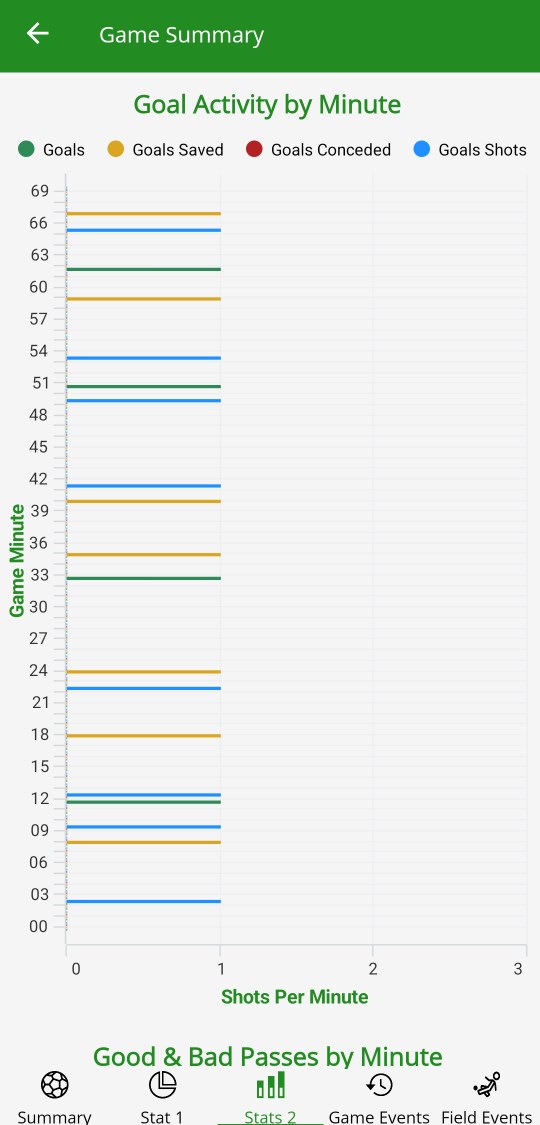
This tab goals tab shows the activity by minute of key goal activity for goals scored, goals saved, goals conceded and goal shots. TIP: You can zoom in and out of the chart.
Stats 2 Tab - Shots Per Minute
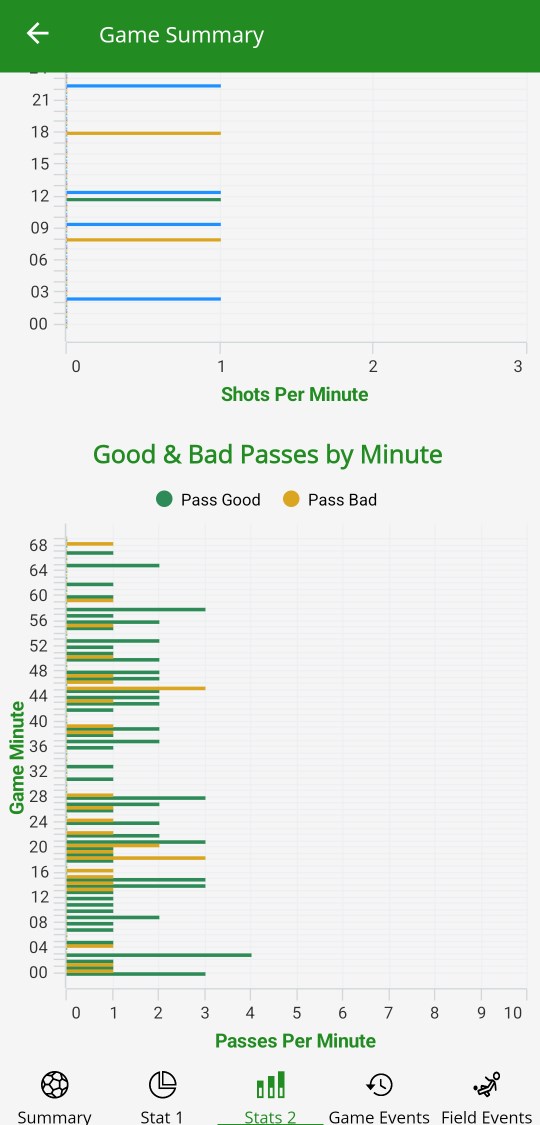
This tab goals tab shows the activity by minute of key goal activity for goals scored, goals saved, goals conceded and goal shots. TIP: You can zoom in and out of the chart.
Game Events Tab
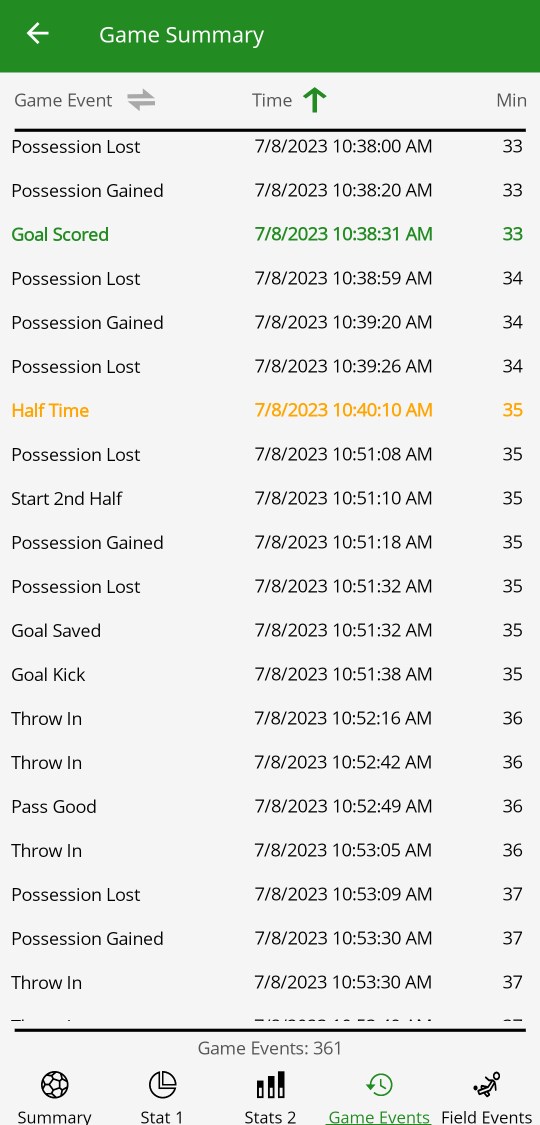
The game events tab shows each recorded (tapped) game events as recorded by the game. As with the game recorder screen, you can swipe from right to left to delete and entry and swipe from left to right to edit an entry. These changes will save automatically.
Field Events Tab

The field events tab shows the locations on the fields where the six types of field events occurred.
Deleting A Game

You can delete any game saved on your local device. Tap the delete button and confirm that you want to delete the game.
Deleting a game will remove the game from the device and also the backup copy stored on the cloud.
Sharing A Game
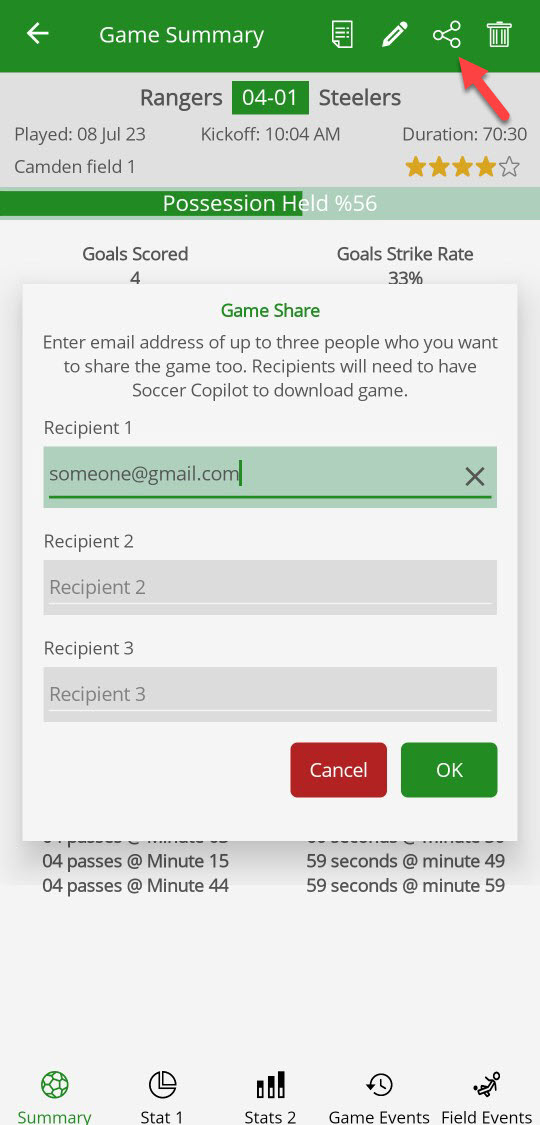
You can share the game summary to any other Soccer Copilot member. Tap the Game Share icon and on the popup you can share the game with up to three other users.
When you press OK, an email will be sent to each recipient.
Each recipient will receive a 36-digit unique code to the game that can be copied and pasted in the download cloud game screen.
Editing A Game

You can edit the game details for any game saved on your local device. Tap the edit button and update the game details on the pop up.
You can edit the team name, opponent name, location and field and game rating
When you press OK, the game details will be updated back to your local and the cloud backup copy.
Creating A Game Report
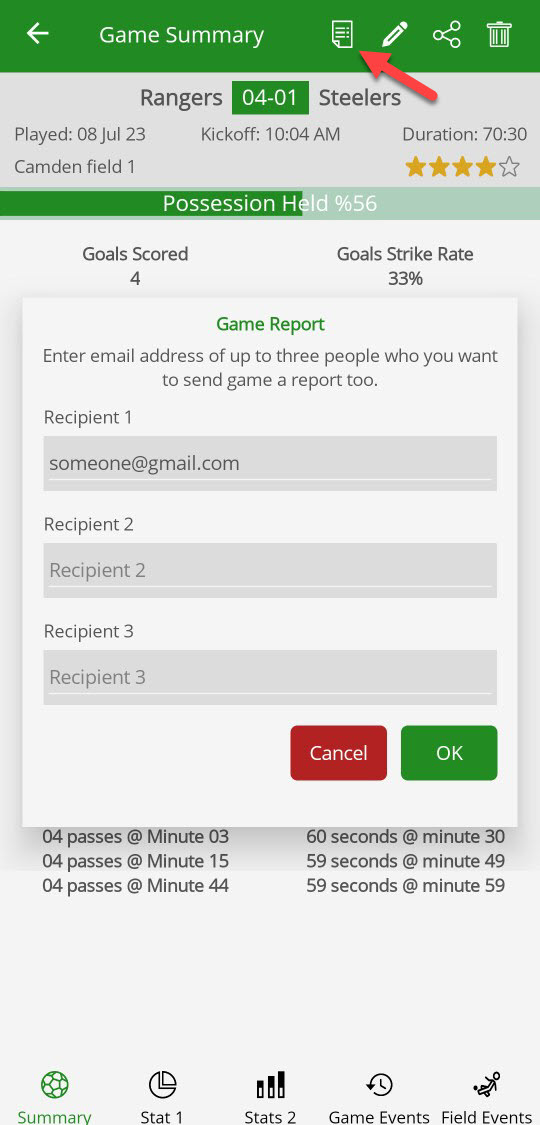
You can generate a PDF game report for any game on your local device. Tap on the report icon and on the game report pop up you can enter the emails of three recipients to receive the report.
Recipients will not need to have a copy of Soccer Copilot to view the report.